Zoom is an excellent tool, not only for video meetings and webinars but also for recording video presentations to groups or individuals. With a free Zoom account, you can initiate a Zoom meeting without any other participants, and you still have all of Zoom’s presentation tools at your disposal, as well as the ability to record. Zoom has tools that make screen sharing, recording, and annotations simple.
Tips before you get started:
- Test your computer or device audio. Best audio quality is achieved by limiting distractions, so make sure your phone and emails are set to silent or off.
- Test your video. If you wish to use a webcam to record yourself during the presentation, plug in the webcam before opening Zoom.
- To avoid showing your background, you can utilize a Zoom virtual background.
- Do not forget to record your presentation.
- Ask for help! Zoom has a great online support center with a variety of training tools.
- It is highly recommended to practice using Zoom before getting started.
How to present using PowerPoint:
- Open the PowerPoint presentation. Click Slide Show. Click Set Up Slide Show.
- Under Show Type, click Browse by an individual (window) and click OK. This allows you to present in slideshow view without being in full-screen mode.
Setting up your presentation on Zoom:
- Open the Zoom app, login, and click New Meeting.
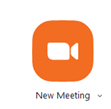
- When asked to choose an audio conference option, click Join with Computer Audio.
- You can click ^ next to the Mute and Stop Video button in the lower-left corner of the Zoom window to open audio options to make sure your audio and video are set up correctly.
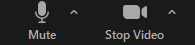
- Put your presentation in the slideshow view.
- Click Share Screen to start sharing your presentation on PowerPoint.

- In the Share window, click the screen you would like to use in the recording.
- If your presentation includes audio, check the box for Share computer sound. If your presentation includes a video, check the box for Optimize Screen Sharing for Video Clip.
- Click Share. The window that is being shared/recorded will have a green outline.
- You can reposition and resize the webcam video window as needed. When a window is being “shared” and recorded, the Zoom control bar will minimize and move to the top of the screen. Hover over the minimized control bar to reveal the full set of Zoom controls.

Recording your presentation on Zoom:
- To begin recording, click …More in the Zoom control bar at the top of the screen.

- Click Record on this Computer in the dropdown menu that appears.
- You are now recording and ready to give your presentation.
- You can pause or stop the recording at any time by clicking the pause button at the top of your screen (ALT+P on Windows or ⌘+Shift+P on Mac)

** If you are unable to control PowerPoint or Zoom with your keyboard, first click the PowerPoint or Zoom window to focus your keyboard commands on that window. - You can change the window being recorded by clicking New Share in the Zoom control bar at the top of the screen and selecting the window you wish to record.
- When you are finished, click …More and click Stop Recording in the Zoom control bar at the top of the screen.
- Click Stop Share in the Zoom control bar at the top of the screen.

- Click End Meeting then click End Meeting for All.
- Zoom will prepare your recording and open the file in which your recording is saved.